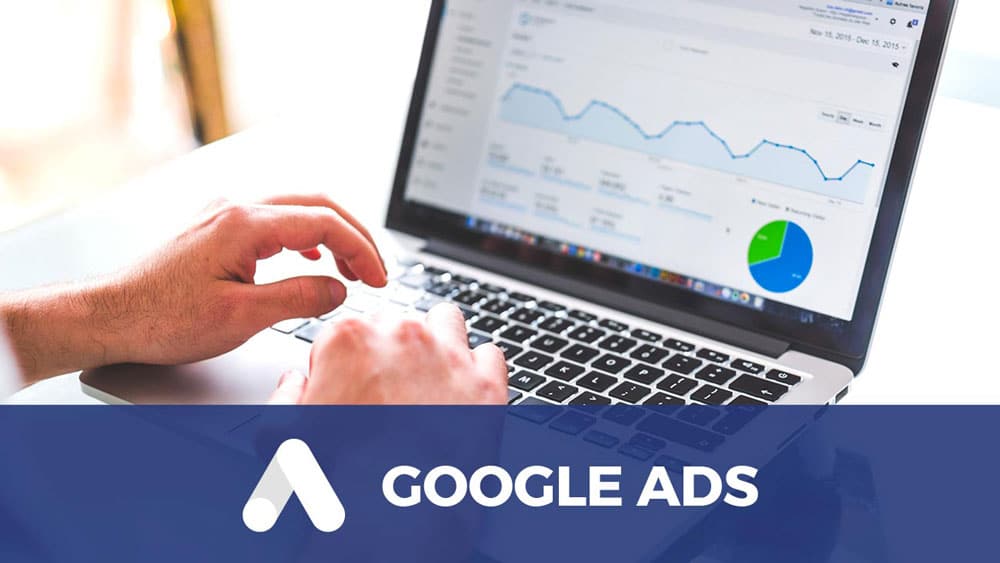
Doubleclick Search : Mise en place d’une campagne de mots-clés d’inventaire
Depuis quelques semaines déjà, Doubleclick Search met à disposition de ses clients une bêta de la nouvelle version de ses campagnes de mots-clés d’inventaire. Celle-ci est sensée pallier les limites de la première et offrir à ses utilisateurs un gain de temps considérable dans la création de ses campagnes.
Nous allons créer une campagne pas à pas afin de découvrir comment est configurée la nouvelle interface et quelles sont les nouveautés significatives.
Nous prendrons ici l’exemple d’une entreprise de livraison de repas à domicile qui souhaite créer sa structure AdWords par le biais des campagnes de mots-clés d’inventaire.
1 – Le Plan d’inventaire
Pour accéder aux nouvelles campagnes d’inventaires dans Doubleclick vous devez cliquer sur « gestion d’inventaire » dans la colonne de gauche. Vous verrez alors apparaître un nouvel onglet nommé « plan d’inventaire ».
Dans cette nouvelle version, le plan d’inventaire est le premier niveau de la création des campagnes. Nous pouvons en créer plusieurs par compte. Les templates des campagnes, des groupes d’annonces, des mots-clés et des annonces seront gérés à l’échelon inférieur.
Pour ce plan d’inventaire nous devons :
- Lui donner un nom
- Sélectionner un compte DoubleClick où il s’appliquera
- Sélectionner le flux pour la création des campagnes
- Il possible à ce niveau de filtrer les données du flux pour se concentrer uniquement sur certains éléments. Cette étape peut aussi être réalisée à l’échelon inférieur (niveau campagne/Adgroup/Mots-clés).
Pour information il n’est pas (encore) possible de dupliquer un plan d’inventaire d’un compte à un autre ce qui peut être problématique pour certains annonceurs.
Une fois ce plan d’inventaire créé et enregistré nous pouvons passer à l’étape suivante : la création du plan d’inventaire de campagne.
2 – Le plan d’inventaire de campagne
a) Paramètres de l’inventaire
Nous allons maintenant créer notre modèle de campagne. Il nous est possible d’en paramétrer plusieurs dans notre plan d’inventaire.
Tout d’abord nous choisissons le nom de notre modèle de campagne (Ici : Test – campagne)
Une des nouveautés de cette version des campagnes d’inventaires est l’apparition d’un « multiplicateur ». Celui-ci nous permettra de générer en masse des campagnes contenant la valeur d’un attribut sélectionné.
Dans notre exemple, nous choisissons de générer l’ensemble des campagnes avec le multiplicateur « Place » qui est dans notre cas une ville. Nous créerons donc une campagne par ville présente dans le flux.
A savoir que nous pouvons ajouter plusieurs multiplicateurs ou bien n’en avoir aucun. Cette nouvelle fonctionnalité, non présente dans l’ancienne version, facilite grandement la création en masse des campagnes.
Comme pour le plan d’inventaire, nous pouvons à cet échelon créer un filtre dans le flux afin de ne garder que les attributs nécessaires à l’élaboration de la campagne.
Une autre nouveauté intéressante est le fait de pouvoir choisir le statut de notre campagne lorsque les éléments qui la constituent ne sont plus présents dans le flux.
Nous avons le choix entre 3 statuts :
- Supprimer la campagne
- Mettre en veille la campagne
- Garder l’état actuel

b) Paramètres de l’entité « campagne »
 C’est au niveau des paramètres de l’entité « campagne » que nous allons spécifier le nom de notre campagne. Dans notre cas nous sélectionnons notre attribut « Place ». Il est possible d’ajouter une partie en dur en plus de l’attribut. Ici nous ajoutons « Test_ ».
C’est au niveau des paramètres de l’entité « campagne » que nous allons spécifier le nom de notre campagne. Dans notre cas nous sélectionnons notre attribut « Place ». Il est possible d’ajouter une partie en dur en plus de l’attribut. Ici nous ajoutons « Test_ ».
Nous retrouvons par la suite les paramétrages classiques des campagnes :
- Date de début et de fin
- Rotation des annonces
- Ajout d’une stratégie d’enchère
- Ciblage Langue
- – …
c) Aperçu du modèle
Une fois l’ensemble des fonctionnalités paramétrées, l’interface nous propose un aperçu de nos campagnes.
3 – Création des Adgroups
Le template de campagne étant créé nous pouvons passer au paramétrage des adgroups en cliquant sur la petite croix de notre modèle.
Le paramétrage des Adgroups se présente comme celui de la campagne.
Il faut donner un nom à notre modèle et choisir un multiplicateur. Dans notre cas nous souhaitons générer nos adgroups avec l’attribut « restaurant ».
A cette étape aussi, un filtre sur le flux est possible. A l’instar des campagnes nous pouvons définir le statut des éléments qui sortent du flux (supprimé, mise en veille, état actuel).![]()
La plateforme nous propose également de créer des adgroups par type de correspondance. Il suffit de cocher la case ci-dessus pour activer la fonctionnalité.
Nous définissons le nom de nos adgroups. Dans notre cas avec l’attribut restaurant. Nous générons ensuite un aperçu du résultat.
4 – Génération des mots-clés
 On retrouve à ce niveau les mêmes paramètres qu’au niveau campagne et adgroup : nom du modèle, le multiplicateur, le filtre sur le flux et le statut des éléments sortant du flux.
On retrouve à ce niveau les mêmes paramètres qu’au niveau campagne et adgroup : nom du modèle, le multiplicateur, le filtre sur le flux et le statut des éléments sortant du flux.
Une fois ces paramètres sélectionnés nous rentrons dans la création de nos templates de mots-clés.
Plusieurs actions sont possibles : créer un mot-clé, modifier un mot-clé ou supprimer un mot-clé.
Le modèle de mot-clé peut incorporer des attributs et des éléments en dur.
Dans nos adgroups restaurant, appartenant chacun à une campagne ville, nous souhaitons créer les mots-clés contenant l’attribut restaurant (nom d’un restaurant) et les coupler avec des mots-clés en dur comme livraison, livraison repas, livrer repas…
Nous choisissons ensuite le type de correspondance de nos mots-clés, le CPC max et notre page de destination qui peut être dynamique ou en dur. Il nous est aussi possible de rajouter des paramètres de tracking à ce niveau.
A savoir que nous avons à disposition de nombreuses fonctions permettant de créer le template le plus personnalisé possible.
Après avoir enregistré notre modèle nous pouvons passer à la création des templates d’annonces.
5 – Génération des annonces
On retrouve à ce niveau les mêmes fonctionnalités qu’au niveau campagnes, adgroups ou mots-clés.
La façon de créer les annonces est bien plus simple dans cette nouvelle version que dans la précédente.
Auparavant nous n’avions qu’un bloc annonce où il fallait à l’aide de formules proposer plusieurs alternatives lorsque qu’une ligne dépassait le nombre de caractères requis. Cette façon de faire rendait la création des annonces compliquée lorsque nous voulions aller loin dans la personnalisation.
Par exemple pour le titre 1 nous devions écrire :
[IF(LENGTH(restaurant)>30, »Livraison de repas à domicile »,(restaurant))]
Si la longueur de l’attribut restaurant est supérieur à 30 caractères alors mettre le titre en dur « Livraison de repas à domicile ».
Maintenant c’est bien plus simple. Pour chaque ligne de l’annonce nous pouvons proposer plusieurs versions.
L’idée est de personnaliser au mieux le ou les premiers éléments et de proposer ensuite une alternative générique qui respecte le nombre de caractères demandé.
Tout comme dans la première version nous pouvons personnaliser les annonces à chaque ligne avec des éléments du flux et des fonctions.
Dans cet exemple nous avons une première ligne avec le terme en dur « Livraison » + l’attribut restaurant. Si ce titre comporte plus de 30 caractères le système passera automatiquement au prochain élément. Dans notre cas « Livraison de repas à domicile » en dur qui fait moins de 30 caractères.

Pour conclure…
Cette nouvelle version des campagnes de mots-clés d’inventaire Doubleclick permet un vrai gain de temps par rapport à la précédente. Notamment grâce à la possibilité de générer des campagnes en masse, chose que nous ne pouvions pas faire auparavant. Le fait de pouvoir réutiliser les modèles d’adgroups, de mots-clés et d’annonces d’une campagne à l’autre est aussi appréciable.
Seule ombre au tableau le fait de ne pas pouvoir dupliquer nos plans d’inventaire d’un compte AdWords à un autre.
Vous avez des questions ou souhaitez être accompagné sur la mise en place des campagnes AdWords ou sur un projet DoubleClick ? N’hésitez pas à nous contacter !